

How to use facerig drivers#
How to use facerig install#
In your Steam app, hit the right click on the Animaze app-> Properties-> Local Files - > Browse Local Filesįrom the bin folder open the prerequisites folder and then go into the AnimazeVirtualCamera folderĭouble click on the “install” Windows Batch File to run and install the Virtual Camera driver In case you have either canceled the step that installs it or haven’t granted Steam admin privileges for the setup processes, you can manually install the virtual camera following these steps.įirstly, you need to have the Animaze app installed on your computer or laptop VTubing has become increasingly popular also on Twitch.The Animaze Virtual Camera should be automatically installed when setting up the application through Steam. Several big name streamers have opted to (partially) transition to a virtual avatar of themselves on their stream. One tool that a lot of people use for this is Facerig and it's a cheap way to get started in VTubing.
How to use facerig how to#
In this short guide I'll show you how to use and setup Facerig. It's available on Steam (and currently on sale) If you want there's also a video version available of this guide: Setting up Facerig in OBS for a virtual avatar on stream #HOW TO USE FACERIG WITH OBS HOW TO# #HOW TO USE FACERIG WITH OBS SOFTWARE#īe sure that the correct webcam is selected in the webcam preview window, you're looking directly at it and your face is evenly lit so the software can track well. The first icon (that of a person silhouette) is where you can select a different avatar. The tool comes with quite a few default avatars, but there's also a ton you can download from the Steam workshop.
Next to the avatar button, you'll find the background button (it looks like a square with 4 rectangles around it).
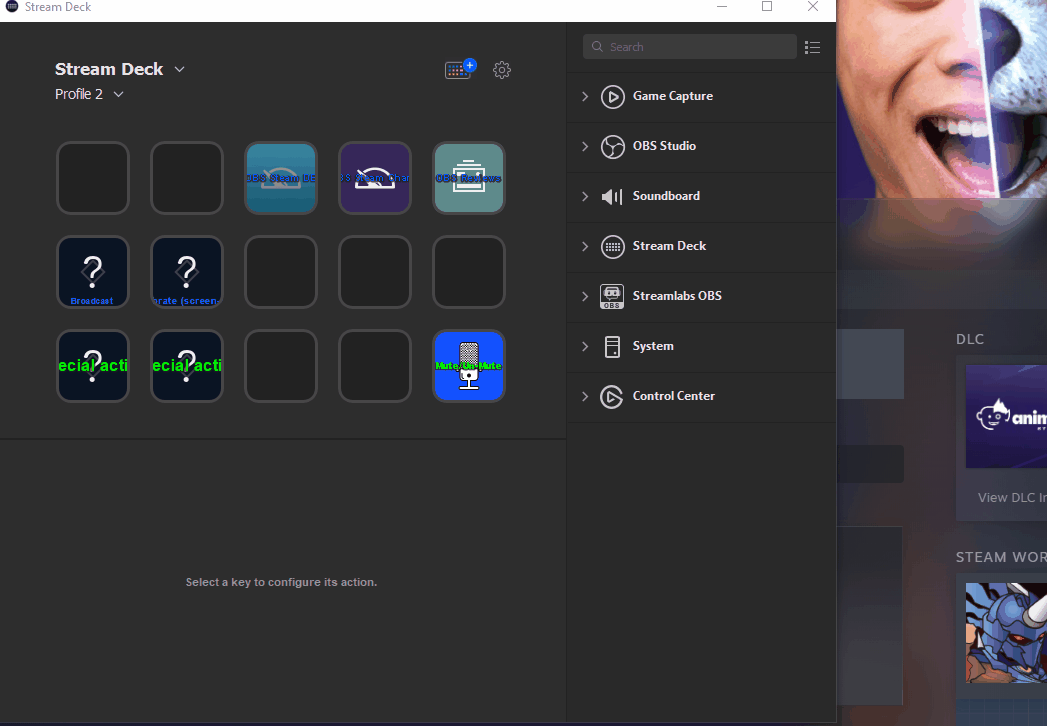
For streaming, you're gonna want to go with the Green Screen one. Step 3: Open OBS and add a new video capture device.
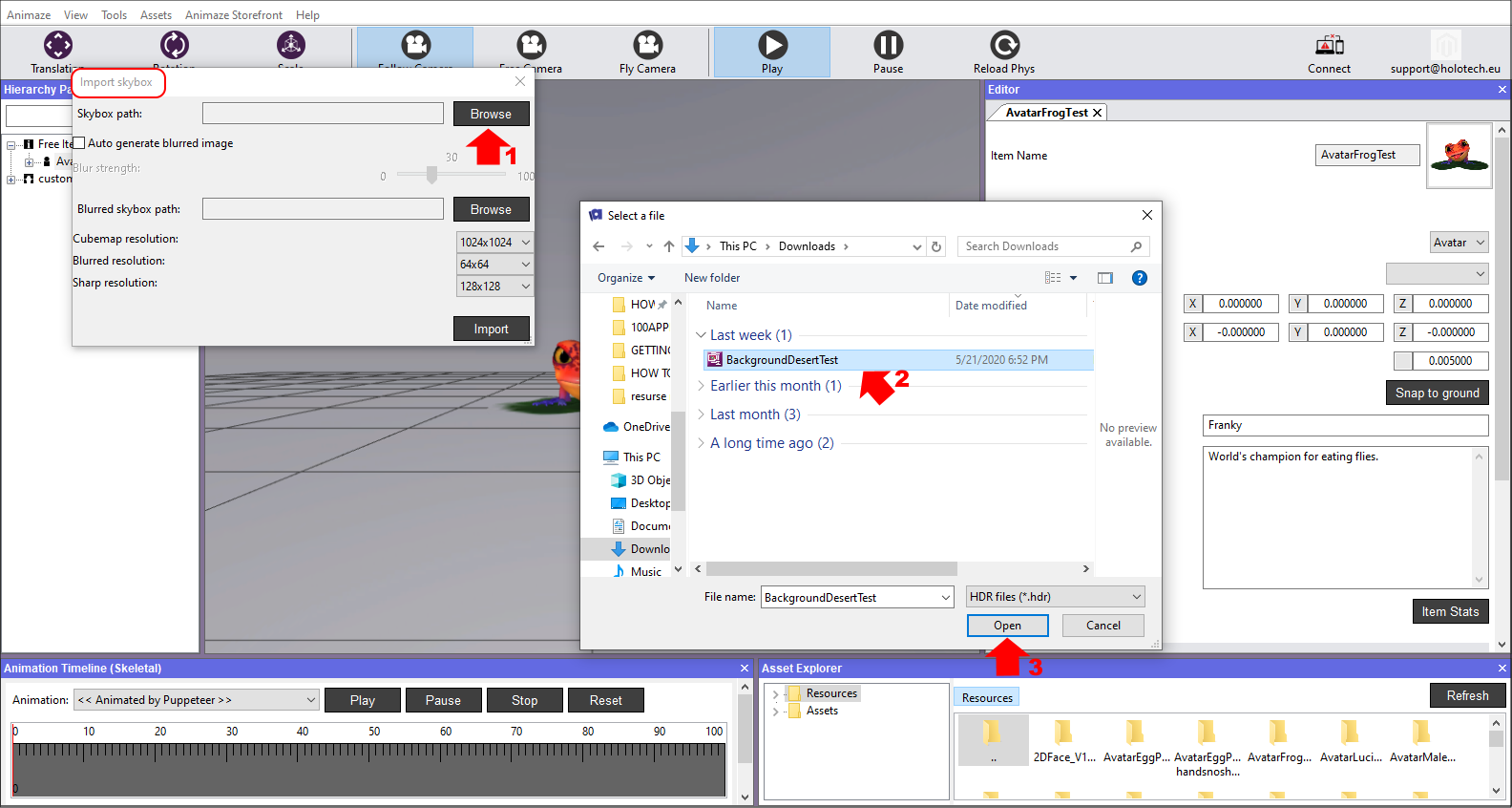
From the devices dropdown select the "Facerig Virtual Camera". Be sure to open Facerig first before opening OBS and adding it to it. Basically you want to be sure that your webcam is being used by Facerig, before it can be used by another app or tool. You're going to want to add a chroma key filter to key out the green background you just selected. Step 4: In Facerig, click the "UI+" button on the menu bar. When you're streaming, be sure to select the "Toggle Broadcast" (the webcam icon) and "Toggle tracking" (the face looking into a triangle icon).Īnd that's it. You now should have your avatar in OBS and it should mimic your movements. There's a lot more things you can customize in Facerig to get the avatar more to your liking. Also do note that Facerig does use resources, so if you system is not very high end, playing a game, using Facerig and streaming at the same time may cause some FPS drops, so be sure to adjust settings accordingly. Note: Please note that Facerig is a single purchase tool.


 0 kommentar(er)
0 kommentar(er)
